このチュートリアルでは、ゲームパッドを使って SOLAを操作する方法を紹介します。
軸とボタン番号の確認
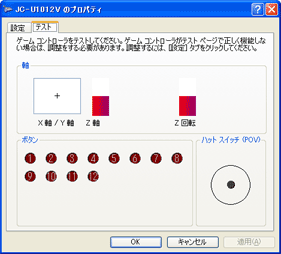
ゲームパッドの入力部位には、軸とボタン番号が割り当てられています。コントローラによって、軸、ボタン番号の割り当てが異なります。お使いのゲームパッドでは、どのボタンが何番に当たるのかの対応を事前に知っておく必要があります。
ゲームパッドの十字キーやアナログスティックには、軸の名前が付いています。下記が一般的な軸です。
- X軸、Y軸 ( XY Axis )
- U軸、V軸 ( UV Axis )
- Z軸、Z回転 ( ZR Axis )
- ハットスイッチ ( POV )
ボタンには、1から始まる番号が付いています。
Windowsの場合、プロパティから確認できます。
(スタートメニュー > コントロールパネル > ゲーム コントローラ > プロパティ > テスト )
ゲームパッドの活性化
デフォルトの状態ではゲームパッドを利用できません。ゲームパッドを活性化するには次の手順を行います。
- 動作環境を確認します。Mac OSの場合は、 "HID.bundle"ファイルを使用して動作します。 SOLAで作成した Mac用コンテンツを配布する場合で、ゲームパッドの利用が想定される場合は、"HID.bundle"ファイルをコンテンツファイルと同階層にコピーしてください。Windowsの場合は、DirectX 8以降の標準ドライバを使用して動作します。専用ドライバでのみ動作するゲームパッドは利用できません。
- ゲームパッドをコンピュータに接続します。
- SOLAを起動します。起動後に接続したゲームパッドは認識されません。
- SOLAパレット > デバイス タブ より、ゲームパッド タブを表示します。
- ゲームパッド( gamepad )プロパティにチェックを付けます。 ゲームパッドが活性化され、使用可能になります。また、同時にマルチボタンマウスも使用可能になります。

- (**) デフォルトでは、マルチボタンマウスもゲームパッドも使用できない設定です。どちらかを活性化した場合、カーソルのレンダリングが、SOLAの再生フレームレートの影響を受けるようになります。
ゲームパッドの設定
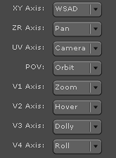
ゲームパッドを使用するためには、どの軸、どのボタンが、どのような動作になるのか設定する必要があります。ご利用のゲームパッドの軸、ボタンの割り当ては事前に確認します。軸は 2軸 1組で、XY Axisから V4 Axisまでの計8軸。ボタンは 計 12ボタンあります。 軸に割り当てる各ツールの詳細は、ビューについてを参照してください。
仮想軸の設定
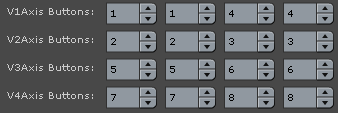
V*Axisは、仮想軸です。ゲームパッドの一般的な仕様は 3軸です。 さらに、SOLAではボタンを利用した 4軸を拡張することができます。 V*Axis Buttonsの後に並ぶ 4つの数字は、ボタン番号です。4つのボタンの組み合わせで仮想軸を作ります。
その他、関連の設定
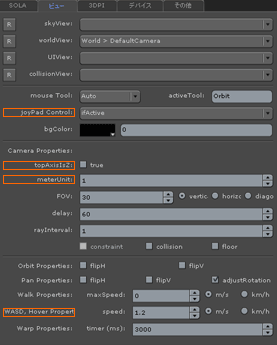
合わせて、ビューの設定の確認を行います。
-
SOLAパレットの ビュー タブを選択します。
- "joyPad Control "プロパティは、ゲームパッドからの命令をいつビューに伝えるかどうかです。"ifActive"の場合、3Dビューをマウスクリックして ビューがアクティブの時のみ、ゲームパッドが機能します。たとえば、SOLAパレットを操作中は、3Dビューが非アクティブなのでゲームパッドの操作はビューに反映されません。 "always"の場合、ビューがアクティブかどうかに関わらず常にゲームパッドの操作でビューが動きます。"never"の場合、ゲームパッドの操作では、ビューを動かせません。
- "topAxisIsZ"プロパティと "meterUnit"プロパティの設定も確認します。 "topAxisIsZ"は、天空がZ軸かどうかを示します。"meterUnit"は、3Dモデルの 1単位が、何メートルに当たるかです。これらの設定を正しく行うことで、正常なウォークスルーができます。